Справка по программе StereoPhotoView
Содержание
Редактирование 3D стерео фотографий и видео
Выравнивание
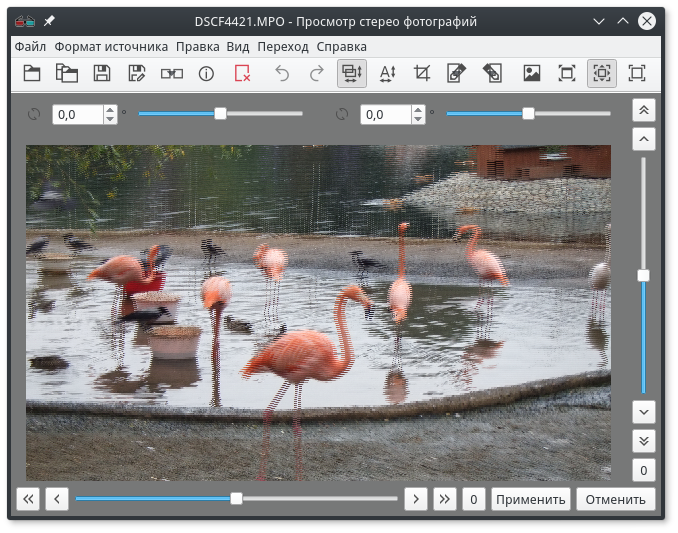
Инструмент “Выравнивание” открывается через меню “Правка” → “Выравнивание” или клавишей A (англ).
Для выравнивания по вертикали используется вертикальный ползунок справа и клавиши: вверх и вниз.
Для горизонтального - ползунок в нижней части экрана и клавиши: влево и вправо.
Если нажимать эти клавиши вместе с Ctrl, ракурсы будут двигаться большими шагами.
Если ракурсы сняты фотоаппаратом с рук, может понадобится повернуть ракурсы. Это делается с помощью ползунков и спинеров в верхней части изображения.
Для горизонтального выравнивания (настройки параллакса), объект, который будет визуально находится на плоскости экрана нужно выравнять так, чтобы на левом и правом ракурсе, он находился в одном месте экрана (не двоился). При этом объекты, находящиеся за ним, будут восприниматься, глазом так, как будто они находятся за экраном, а те объекты, которые находятся перед ним, будут визуально располагаться перед экраном.
Изображения левого глаза на выступающих объектах находится правее изображения для правого. То есть, для их просмотра нужно сводить глаза к переносице. Для комфортного просмотра, не рекомендуется допускать слишком большое расстояние между изображениями этой детали на разных ракурсах (сильного двоения).
По вертикали, нужно просто совместить левый и правый ракурс так, чтобы объекты находились на одном уровне.
После того, как вы добьётесь желаемого результата, нажмите кнопку “Применить”.
Авто-выравнивание
Выполните меню “Правка” → “Авто-выравнивание” или нажмите Ctrl+A (англ).
Затем, с помощью мыши, выберите на изображении квадратную область, которая будет визуально находится на плоскости экрана. Для изменения размеров области, используйте колёсико мыши.
Нажмите левую кнопку мыши. Программа выполнит поиск ключевых точек в выбранной области, и выравняет изображение по ним.
Расширенное авто-выравнивание
Данный инструмент запускается через меню “Правка” → “Расширенное авто-выравнивание” или сочетанием Ctrl+E,A (англ).
Программа находит на обоих снимках похожие ключевые точки и вычисляет необходимую величину сдвига по вертикали, горизонтали, а также углы поворота ракурсов. После этого открывается инструмент выравнивание, авто-выравнивания, для ручной корректировки.
В меню “Правка” → “Настройки…” можно выбрать, какие параметры будут вычисляться автоматически: параллакс, вертикальное смещение, вращение.
Переменная глубина сцены стереоскопического видео контента
В стереоскопическом видео контенте может меняться расстояние до основного объекта.
В таких случаях, для комфортного просмотра, нужно изменять глубину сцены в соответствии с расстоянием до объекта.
На примере временного приближения объекта, сделать это можно следующим образом.
1. Настройте базовую глубину сцены.
Для этого просто воспользуйтесь одним из инструментов: Выравнивание, Авто-выравнивание, или Расширенное авто-выравнивание.
2. Поставьте временные метки в ключевых точках.
Отметьте следующие моменты: где основной объект начинает приближаться, где уже приблизился, где начинает отдаляться, и где уже отдалился.
В каждый такой момент времени поставьте паузу и нажмите Ctrl+T (или выберите меню “Правка” → “Поставить метку”).
3. Настройте глубину сцены в ключевых точках.
Выберите на шкале времени метку, где объект уже приблизился и настройте необходимую глубину сцены для него, воспользовавшись одним из инструментов выравнивания.
Повторите тоже самое в момент времени, когда объект начинает отдаляться.
В результате, в процессе воспроизведения, глубина сцены плавно меняется при изменении расстояния до объекта.
Результат можно сохранить в новый видео файл.
Кадрирование
Инструмент “Кадрирование” открывается через меню “Правка” → “Кадрировать” или клавишей C (англ).
Выберите область снимка, и нажмите кнопку “Кадрировать”.
В нижней панели также можно выбрать желаемое соотношение сторон кадра.
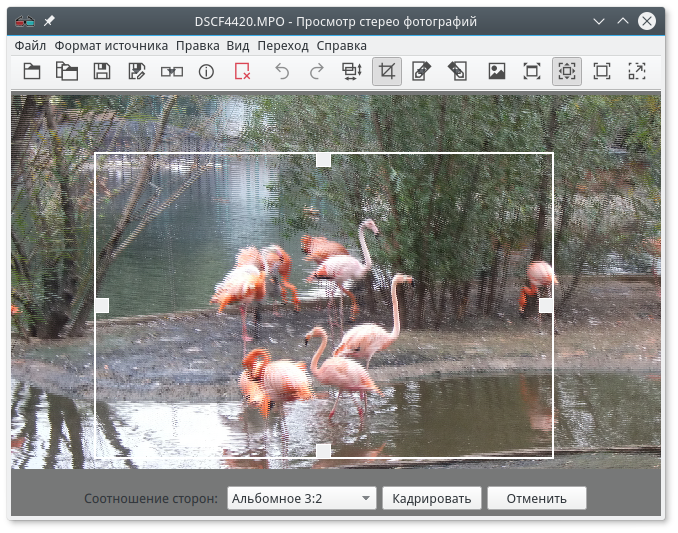
Открытие ракурсов во внешнем редакторе
Эта функция может быть полезна, например, для удаления эффекта красных глаз во внешнем редакторе.
- В меню “Правка” → “Открыть левый ракурс в…” выберите редактор.
- Левый ракурс должен открыться в выбранной программе.
- После редактирования, сохранить файл с тем-же именем, вернитесь к окну StereoPhotoView, и нажмите кнопку “Импортировать”.
 English
English